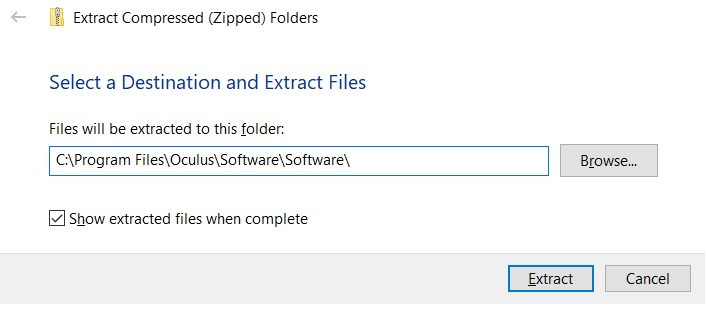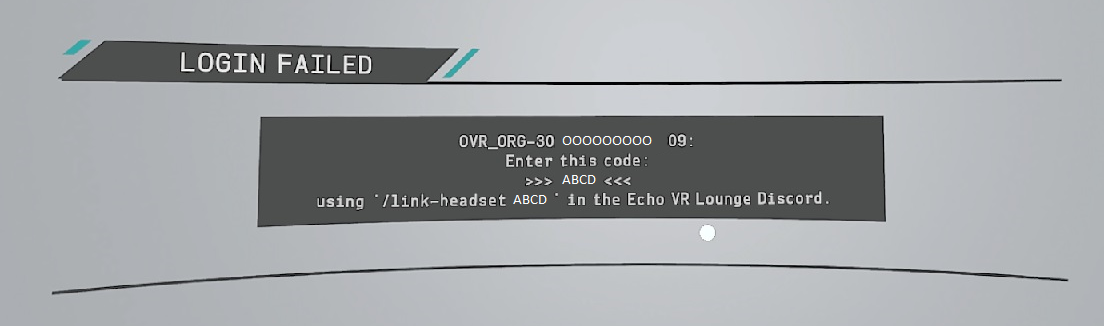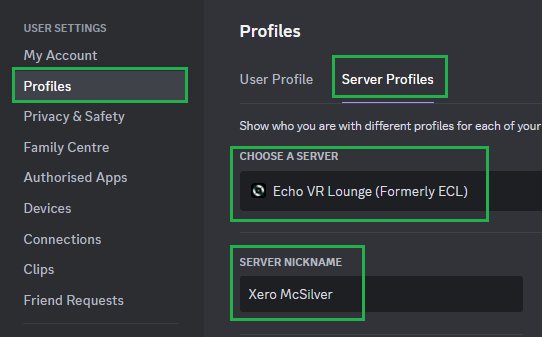Echo Online: Difference between revisions
m (Made some grammar corrections.) |
|||
| Line 1: | Line 1: | ||
== Information == | == Information == | ||
Echo Online is the name given to the operation of Echo VR past its shutdown date. Hosted by name Vibinator | Echo Online is the name given to the operation of Echo VR past its shutdown date. Hosted by name "Vibinator". Echo Online is the attempt to operate the last operational version of Echo VR before the farewell update. Most of the information on how to operate Echo Online is in the discord server, "Echo VR Lounge (Formerly ECL)." | ||
| Line 75: | Line 75: | ||
* Connect your Quest to your PC and open SideQuest. SideQuest must have a green 'Connected' status to your Quest (top left) before you can begin. | * Connect your Quest to your PC and open SideQuest. SideQuest must have a green 'Connected' status to your Quest (top left) before you can begin. | ||
If you have issues with any of the above with regards to SideQuest, start troubleshooting SideQuest issues here: (https://sidequestvr.com/space/142/p/57917/not-detected) | If you have issues with any of the above with regards to SideQuest, start troubleshooting SideQuest issues here: (https://sidequestvr.com/space/142/p/57917/not-detected) | ||
===== Installation Steps ===== | ===== Installation Steps ===== | ||
Trodd's video tutorial, "How to install Echo for Quest [Nakama update]" (https://www.youtube.com/watch?v=esM83x3OFd8) |Edited| | Trodd's video tutorial, "How to install Echo for Quest [Nakama update]" (https://www.youtube.com/watch?v=esM83x3OFd8) |Edited| | ||
Latest revision as of 22:56, 18 April 2024
Information[edit | edit source]
Echo Online is the name given to the operation of Echo VR past its shutdown date. Hosted by name "Vibinator". Echo Online is the attempt to operate the last operational version of Echo VR before the farewell update. Most of the information on how to operate Echo Online is in the discord server, "Echo VR Lounge (Formerly ECL)."
Some of this information may be outdated, as Nakama has recently released.
Discord Server Invite: [https://discord.gg/echo-combat-lounge-779349159852769310]
Server Information:[edit | edit source]
Currently does not mean much, still being built on.
| Time | What the matchmaker does: |
|---|---|
| <30s | Everybody Ideal Match; 4v4 |
| <90s | One Way 4v4 (No Information) |
| >90s | Matchmaker looks for 1v1 Min |
| =30s | Matchmaker looks to backfill. |
Setup[edit | edit source]
PCVR[edit | edit source]
Notes:[edit | edit source]
- You have to own Echo VR on PCVR before shutdown to access VoIP, party invites, private match configuration, and more.
Installation[edit | edit source]
Preparation Steps[edit | edit source]
- If you previously did own the game on PC, perform the following initial steps:
- P1: Start the Oculus/Meta Quest Link app on your PC and log in with an account that has a license for Echo VR
- P2: Download and launch Echo officially through Oculus at least once. Only then can you use the Relay version without a license error.
- (If you owned the game previously, but deleted it, and can't find it in your Oculus game library, go to Filter and ensure 'Uninstalled Apps' is checked).
- Make a note of the installation directory the game just installed in to.
- This directory is your working 'shell', for Oculus/Meta PC app to know where to look for the game files.
- The default location for this directory is: "C:\Program Files\Oculus\Software\Software\ready-at-dawn-echo-arena"
- The following download is a zip archive of a prior version of Echo VR, compatible with the community run Echo VR servers.
- The .zip download, and its extracted files will replace the ready-at-dawn-echo-arena directory and its sub files.
- P3: Using Windows File Explorer, in your 'shell', delete the directory ready-at-dawn-echo-arena that Oculus/Meta app just created (this is not the same as uninstalling - do not uninstall, only delete the directory). You should now have something like C:\Program Files\Oculus\Software\Software, but no ready-at-dawn-echo-arena folder (other folders are OK)
Main Steps[edit | edit source]
- Disable automatic upgrades in the Oculus/Meta Quest Link app, or your Echo installation will be overwritten. Do this by going to: Settings -> General -> Automatic App Updates
- Step E1: Download the working Echo VR client (ready-at-dawn-echo-arena.zip) from: https://echo.marceldomain.de:6969/ready-at-dawn-echo-arena.zip
- Step E2: After downloading the .zip file, right click on it, and extract it into the C:\Program Files\Oculus\Software\Software directory (if using the default directory structure, or wherever you made the note of your shell/working Oculus games folder). You can also right-click drag the .zip file into the destination folder (\Software) and select Extract...
(See image to the right.)
- On completion of the file extraction, you will now have a \ready-at-dawn-echo-arena directory, and it's sub-files will be a compatible Echo VR version.
- Step E3: Follow the instructions in [Server Channel 'Config'] (In the Discord Server "Echo VR Lounge (Formerly ECL),") to grab the latest version of the config.json file (3/26/24). [Delete the one that came included with the zip file.)
- Step E4: If you didn't previously own Echo VR on PC, you must now perform an additional step. This is detailed under Resolution #1 in PCVR Errors, Issues and Solution…
- Step E5: Start the Oculus/Meta Quest Link app on your PC and start Echo VR from your library. The game should run.
- Step E5.1: If Step E5 didn't work, or if this is the first time playing the game on PC, and/or you don't see the Echo VR icon in your Oculus library, run the game manually, using echovr.exe under ...\ready-at-dawn-echo-arena\bin\win10\ [NOTE: This option likely will not work because the Echo VR library service would not be installed in this instance resulting in an error at game launch.]
- Step 6: [NAKAMA] You'll be requested to link your headset to your Discord account. Go here to follow the steps to do this: [Server Channel 'Link Headset'] (In the Discord Server "Echo VR Lounge (Formerly ECL).")
Quest 1, 2, and 3 Standalone[edit | edit source]
Notes:[edit | edit source]
- Warning: (Quest 3 has shown several bugs with patched game.)
- You can only play Echo VR if you previously had the game before it was shut down in August 2023. The Meta account that you previously used for Echo VR active on the Quest you wish to patch. (This method won't work if you didn't previously have Echo VR associated with a Meta Quest account, sorry).
- Quest Patching without a PC will not work on V63 (You are welcome to try if it's your only option.)
Quest Patching Via PC[edit | edit source]
Prerequisites[edit | edit source]
You must have these in place before you attempt to perform patching Echo VR for Quest Standalone.
Your Checklist before you start the video tutorial:
- Developer (Dev) mode enabled on your Quest (https://developer.oculus.com/documentation/native/android/mobile-device-setup/)
- An available Windows PC/Mac or Laptop/Macbook with USB port (Chromebooks, Linux, or anything else won't work.) [You probably will not be able to complete this method on mac do to not being able to patch the APK.]
- A USB cable to connect your Quest to your PC/Mac or Laptop/Macbook
- SideQuest Advanced installed on your PC/Mac or Laptop/Macbook (https://sidequestvr.com/setup-howto)
- USB debugging enabled (when prompted) when connecting your Quest to your PC/Mac or Laptop/Macbook
- Connect your Quest to your PC and open SideQuest. SideQuest must have a green 'Connected' status to your Quest (top left) before you can begin.
If you have issues with any of the above with regards to SideQuest, start troubleshooting SideQuest issues here: (https://sidequestvr.com/space/142/p/57917/not-detected)
Installation Steps[edit | edit source]
Trodd's video tutorial, "How to install Echo for Quest [Nakama update]" (https://www.youtube.com/watch?v=esM83x3OFd8) |Edited|
Steps in the Tutorial[edit | edit source]
- Download the zip file to your PC/Laptop (URL is in the video)
- Extract the zip file to a folder on your Desktop (there will be two files, an obb and an apk)
- Open SideQuest
- If Echo VR is still installed on Quest headset, uninstall the game via SideQuest, by searching for the game (under Current Installed Apps), finding com.readyatdawn.r15, click the gear button, and then 'Uninstall App' button.
- Using the Globe button, return the SideQuest home screen
- Drag the Echo_patched.apk file into SideQuest (or use the button 'Install APK file from folder on computer', and located the apk file on your desktop). The APK will then install on to your Quest.
- Press 'Manage files on the headset' button, and navigate to Android > OBB folder. NOTE - double check you are in the correct folder (OBB). This is often the cause of issues.
- Press the plus symbol bottom right to add blue "Make new folder in this folder" button
- Enter name of new folder: com.readyatdawn.r15
- Press the plus symbol bottom right to add purple "Upload file to this folder" button
- Locate the obb file on your PC and press open
- Unplug the headset from the USB cable, and put it on
- If prompted to open or restore Echo VR, only press open (never restore. If you restore by accident, you'll have to repeat steps 4-12).
- If not prompted, to go your game library on Quest, find Echo VR and run it (install it if necessary)
- You'll see a screen asking you to link the game to your discord. Follow the next step to proceed: Link headset to Discord by entering a code [Server Channel 'Link Headset'] (In the Discord Server "Echo VR Lounge (Formerly ECL),") and play Echo VR
Quest Patching Without a PC[edit | edit source]
Prerequisites[edit | edit source]
You must have these in place before you attempt to perform patching Echo VR for Quest Standalone without a PC.
Your Checklist before you start:
- You can only play Echo VR if you previously had the game before it was shut down in August 2023. The Meta account that you previously used for Echo VR active on the Quest you wish to patch. (This method won't work if you didn't previously have Echo VR associated with a Meta Quest account, sorry).
- Your Quest must be on v62 or earlier. You can check which version you're on by going to Settings -> Software Update -> Current Version Details -> Version.
- Developer (Dev) mode enabled on your Quest (https://developer.oculus.com/documentation/native/android/mobile-device-setup/) [This requirement to be confirmed. It's only assumed at this point]
- Download and installation of Mobile VR Station from the Quest App Store
- Download and installation of CX File Explorer for Android from: https://cx-file-explorer.en.softonic.com/android/download (You use this link in the headset.)
- Uninstall Echo VR from Quest Library if currently installed
Installation Steps[edit | edit source]
- Using Quest Browser, download EchoQuest2.0 zip file from Trodd's YouTube video (look for link in description) https://www.youtube.com/watch?v=esM83x3OFd8
- Extract ZIP using CX File Explorer
- Install APK using Mobile VR Station
- Create com.readyatdawn.r15 folder (under Android > OBB folder) using CX File Explorer
- Move OBB to com.readyatdawn.r15 folder using CX File explorer
- In Quest App library, install Echo VR
- Run the game
- Link headset to Discord by entering a code [Server Channel 'Link Headset'] (In the Discord Server "Echo VR Lounge (Formerly ECL),") and play Echo VR Additional Notes: CX File Explorer and Mobile VR Station take a bit of getting used to, if you've not used them before. Use YouTube guides to figure out how to perform these actions in these apps if necessary. If after performing the steps above you get the Farewell version of Echo when launching the game, or the game immediately closes after launch, something went wrong when going through the steps. You'll need to repeat the steps from Step 3 to try again. A video guide is pending and will be available here once ready. If you'd like to test a video tutorial, please reach out to @cheeto (User ID: 1196856258414776463)
FAQ[edit | edit source]
Introduction[edit | edit source]
Question 1. Why does a FAQ (Frequently Asked Questions) exist?
Answer 1. We're often asked the same question, repeatedly, day after day. We want to make it efficient for you to get the answer. Quicker for you, less repeated effort for us.
Please consider this:
If you ask the same question in a channel that eight other people asked today, you're making a human respond to you (Because we want to provide good service). You're also not taking it upon yourself to be self reliant by spending a few minutes looking for the answer. Look around the channels in a Discord server to see if one fits your needs, such as a [Server Channel 'Help Menu'] (In the Discord Server "Echo VR Lounge (Formerly ECL),") or a FAQ (like this one).
Thank you
For being considerate of other people who volunteer here (Admins, Mods, Devs, others who contribute).
By all means, if you read all of the below and don't see the answer to your specific question, ask away... Or Google it! 🙂
Main FAQ[edit | edit source]
Question 2. When I run Echo VR I am being asked to link my headset and enter a code. What do I do?
(See image to the right.)
Answer 2. Go here, read the instructions, and enter your code to link: [Server Channel 'Link Headset'] (In the Discord Server "Echo VR Lounge (Formerly ECL).")
Question 3. My Echo VR name is Unknown or "...", why?
Answer 3. This is expected for an initial duration after linking.
- It can take a few game restarts or minutes/hours before your Echo VR name syncs to your Discord Display Name.
- If it appears to be stuck on Unknown or "..." change your nickname here in Echo VR Lounge and then change it back.
Question 4. Thank you for rolling out cosmetics. I earned VRML tags previously. Am I able to get those back?
Answer 4. We're working on a method for you to request VRML tags. Hold tight and check back here for instructions when we're ready!
Question 5. What's going on with the Echo VR servers? They seem a little.... temperamental?
Answer 5. We apologize for the current instability of the servers and service as broader improvements are made to the Echo VR experience. Thank you for your ongoing patience as we work through these together.
Question 6. How do I set up Echo VR to work in this new era?
Answer 6. Echo VR can be patched to run on both Standalone Quest and for PCVR.
- We've put a Help Menu together so you can choose your own adventure! The Help Menu has guides and (where available) video tutorials to assist you getting Echo VR running. [Server Channel 'Help Menu'] (In the Discord Server "Echo VR Lounge (Formerly ECL).")
Question 7. Is there an Arena League / Where is Echo Master League (EML); Where is Virtual Reality Tournament League (VRTL)?
Answer 7. Although VRML is no longer running, Echo Master League (EML); Virtual Reality Tournament League (VRTL) is:
EML Discord Server can be found here: (https://discord.gg/zhJyYKNp39)
VRTL Discord Server can be found here: (https://discord.gg/THeF2Aer8R)
EML Website: (https://echomasterleague.com/)
Question 8. Where is information regarding Spark?
Answer 8. Spark can be used to organize private matches. Spark support is provided by the Ignite Discord server. Functionality and errors are detailed here: (Spark)
Question 9. How do I change my Echo VR name?
Answer 9. Your Echo VR in-game name is based on your Discord Echo VR Lounge Display name. (Nickname). Update your Display name to change your Echo VR in-game name. (This can take a little while - please be patient.)
(See the image to the right.)
- There is a 20 character limit for Echo VR names.
- If the change does not appear to work, change it two more times, and the update should occur in Echo VR.
Question 10. How does matchmaking currently work? [NAKAMA]
Answer 10. Per the following:
<30 seconds, two-way ideal matches. everybody matches well, 4v4.
<90 seconds, one-way 4v4 match. (this doesn't mean much at the moment, but will be built upon in the future)
>90 seconds 1v1 minimum. (inc 2v2, 3v3)
=30 seconds for backfill
Question 11. How to report a player (for inappropriate behavior/speech in Echo VR)? How do I appeal an Echo VR Ban?
Answer 11. You can perform both of these in [Server Channel 'Create Ticket'] (In the Discord Server "Echo VR Lounge (Formerly ECL).")
- Also, please take the time to remind yourself of acceptable conduct in [Server Channel 'Read Rules'] (In the Discord Server "Echo VR Lounge (Formerly ECL).")
Question 12. If I leave the Echo VR Lounge Discord Server, will I still be able to play Echo VR?
Answer 12. No. Due to the authentication in place between Discord and Echo VR, those who wish to play Echo VR must be a member of this Discord server.
- Pro Tip: Don't get banned from this Discord server.