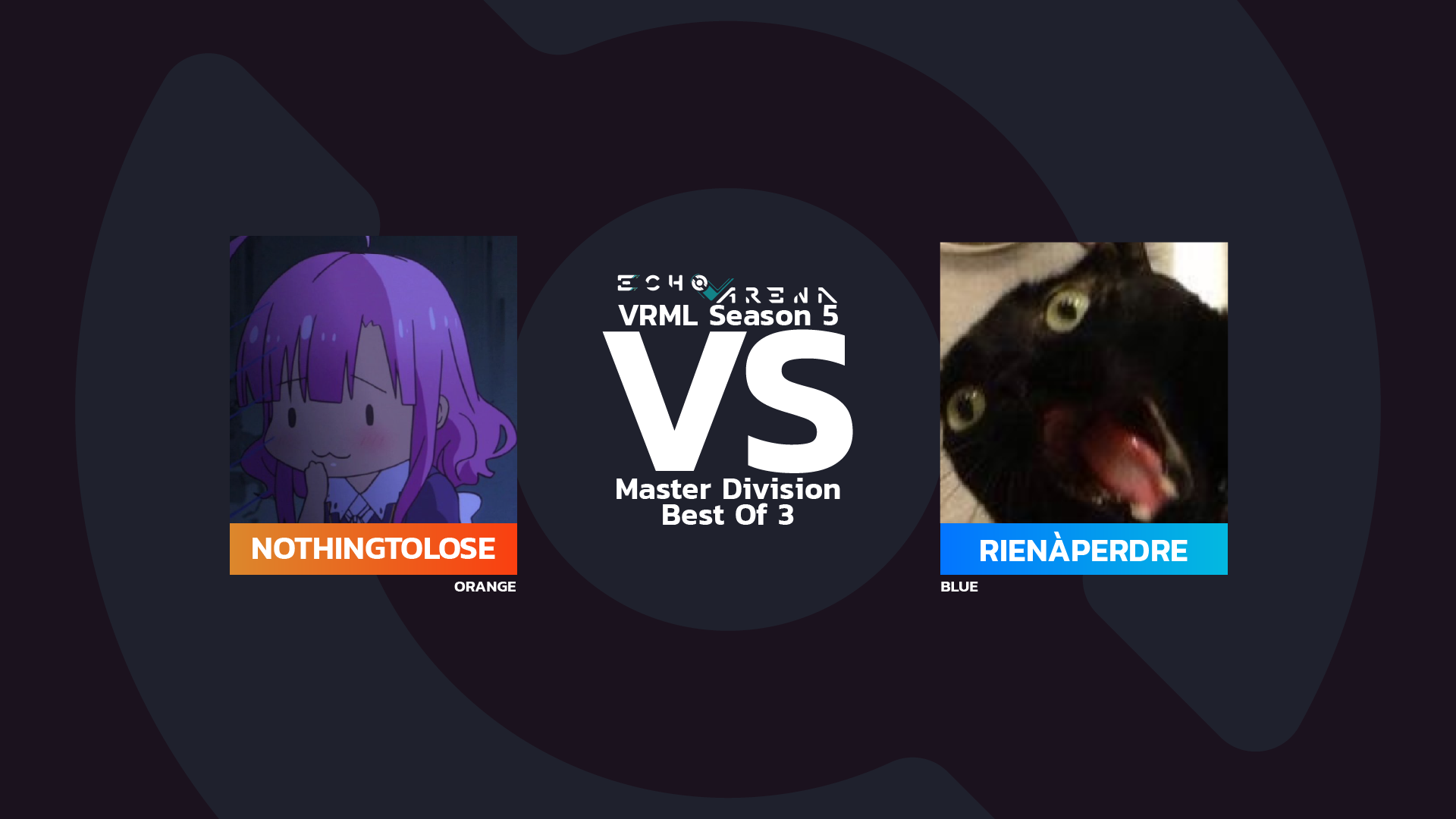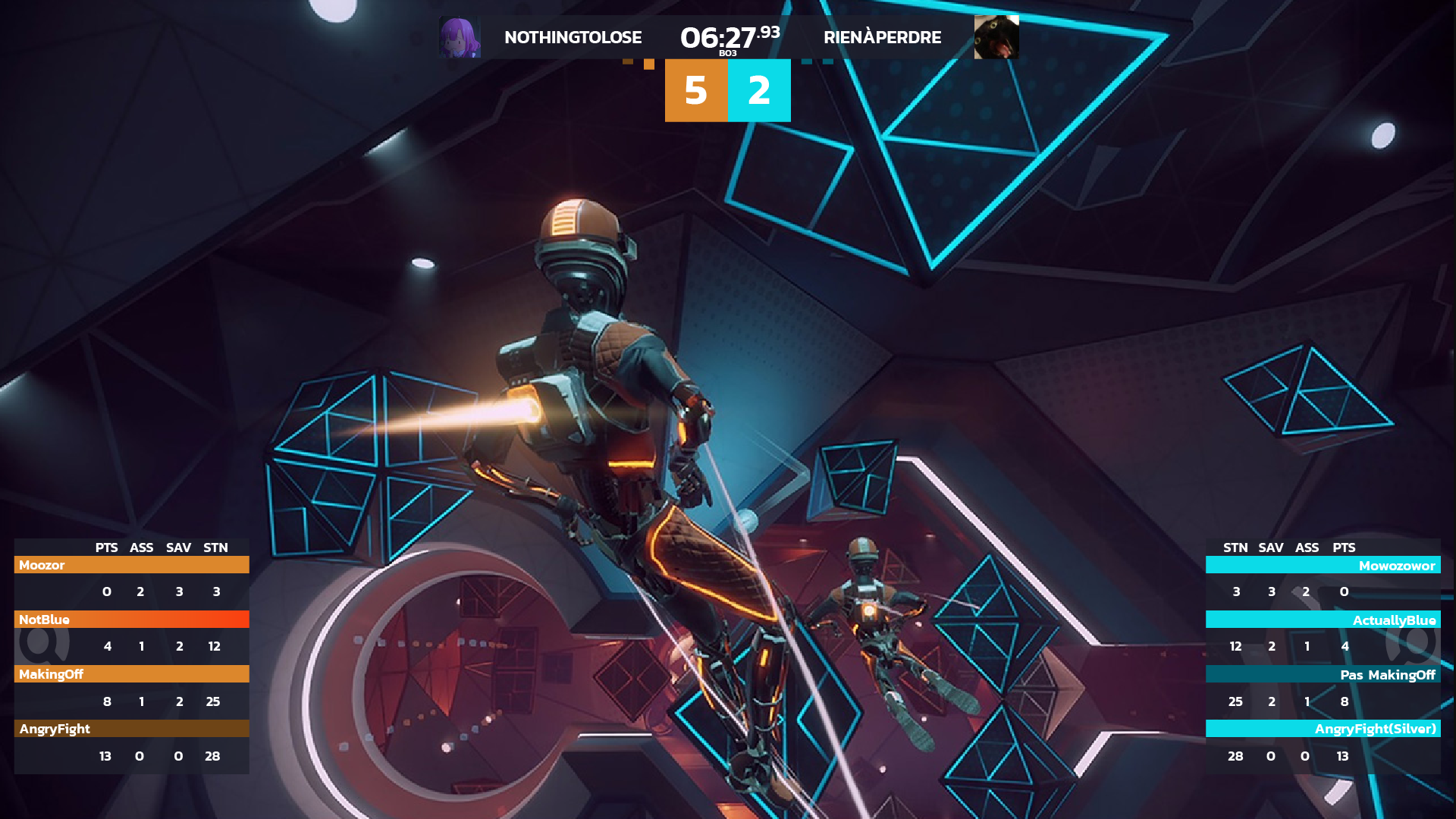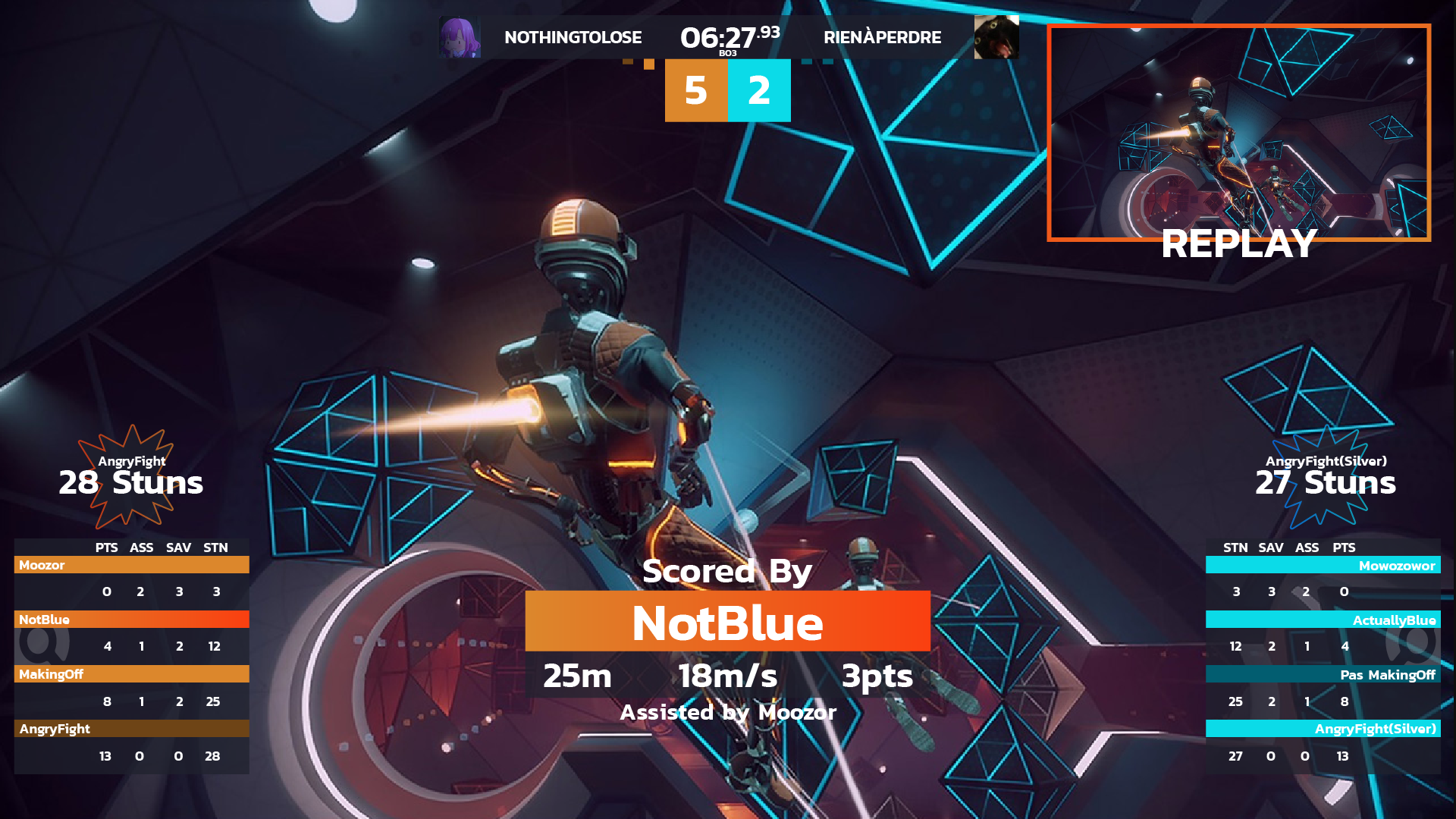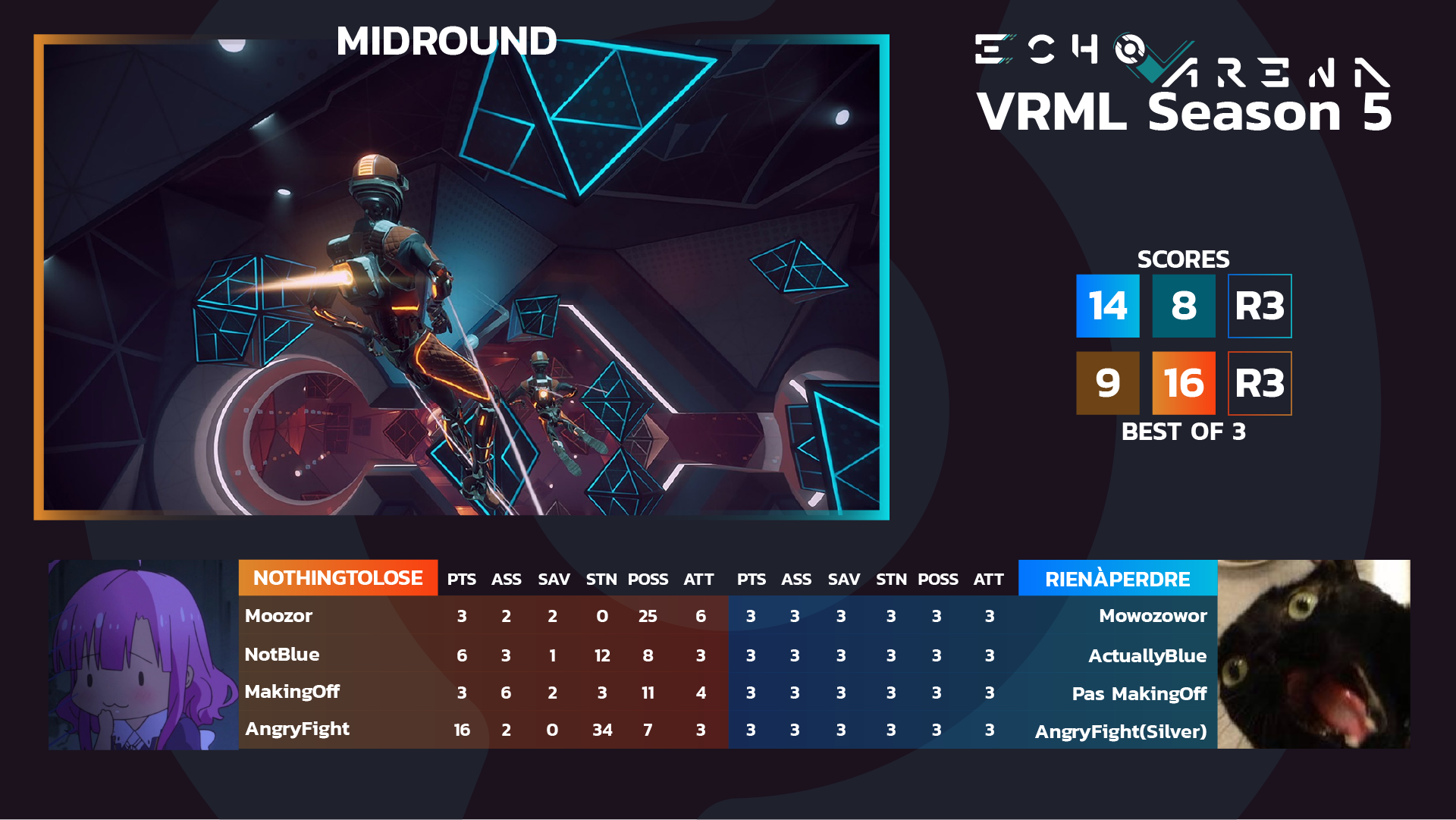EAST: Difference between revisions
From Echopedia
(EAST echopedia page) |
|||
| Line 7: | Line 7: | ||
=== Preview === | === Preview === | ||
[[File:174887129-e38c343c-a016-4736-829a-f2750298e42a.png| | Waiting overlay | ||
[[File:174887129-e38c343c-a016-4736-829a-f2750298e42a.png|frameless|800x600px|waiting overlay]] | |||
[[File:174887126-ad1ffe9e-0e72-49a2-9c1a-ba0286676b2a.png| | Starting overlay | ||
[[File:174887126-ad1ffe9e-0e72-49a2-9c1a-ba0286676b2a.png|frameless|800x600px|starting overlay]] | |||
[[File:174887118-20ba3b0d-6b78-4b52-9387-3a09b29d05af.png| | Main screen overlay | ||
[[File:174887118-20ba3b0d-6b78-4b52-9387-3a09b29d05af.png|frameless|800x600px|main overlay]] | |||
[[File:174887113-14113375-59a8-4afe-8de8-ddd222d30b04.png| | Replay overlay | ||
[[File:174887113-14113375-59a8-4afe-8de8-ddd222d30b04.png|frameless|800x600px|replay overlay]] | |||
[[File:174887123-d0ba0e16-e325-48d1-bbf3-31388403c6dd.png| | Between round overlay | ||
[[File:174887123-d0ba0e16-e325-48d1-bbf3-31388403c6dd.png|frameless|800x600px|between round overlay]] | |||
=== How to install Video === | === How to install Video === | ||
Revision as of 11:57, 18 October 2022
EAST is an open source project to help streamers around the echo arena community to cast.
This project includes an auto scene manager, overlays for echo, auto spectate and VRML/Mixed support
Preview
How to install Video
How to install Text
Prerequisites :
- Enable echo arena API
Download and install :
- (SETUP.EXE) EAST latest release
https://github.com/NotBlue-Dev/EAST/releases - OBS
https://obsproject.com/fr/download - ECHOVR
https://www.oculus.com/echo-vr/?locale=fr_FR - OBS WEBSOCKET 4.9.1
https://github.com/obsproject/obs-websocket/releases/tag/4.9.1 - VLC
https://www.videolan.org/vlc/index.fr.html
Then
- Download and run setup.exe
https://github.com/NotBlue-Dev/EAST/releases - Fill EchoVR Path with the game path
(ex: C:\Program Files\Oculus\Software\Software\ready-at-dawn-echo-arena\bin\win10\echovr.exe) - Fill OBS path on EAST app
(ex: C:/Program Files/obs-studio/bin/64bit) - Run OBS, Go to Tools, Websocket, and set a password
- Change the screen size in OBS section on EAST (make it the size in File>Settings>Video>Base Canvas Resolution in OBS app)
- Optional : Enable auto starts in EAST
How to use
OBS Configuration
- Create an empty stinger transition if you want EAST transition,
- Enable replay buffer in OBS File>settings>output and set duration to 7s,
- Go to
File>Settings>Advanced>and set file formating to%CCYY - Enable overwrite
- Start replay buffer and click the save button
- Click create in OBS section on EAST, (if audio or source are missing, click again)
- Go to the "replay" source in "Main scene" and set the file you saved as playlist (should be named Replay 2022)
- Go to "Main scene", "replay" source, right click :
Hide transition>Fade>1100ms and Show transition>Fade>700ms - If you had to change the screen size in EAST app you might have to adjust some sources like "replay" or "EchoCapture"
EchoVR section Configuration
- Input your pc IP (default is 127.0.0.1), and change the port if you need it or input your quest IP
You can join a session with the session id You can spectate your game by clicking spectate me
MIXED
Input team name in the mixed section You can program stream to start at a precise time in Scenes tab>Timer on EAST app
VRML
Select a team and click stream incoming match
Run everything
Click connect next to EchoVR IP to connect to the API Click launch for overlays Click connect to OBS Click start replay buffer And finally, join session or spectate
(you can enable auto connect for almost every component)
Credit
- Kwizer for his work on the developpement of EAST
- Moozor for the design of these beautiful overlays
- Seechee for his help with testing