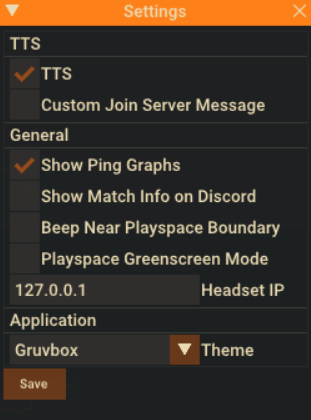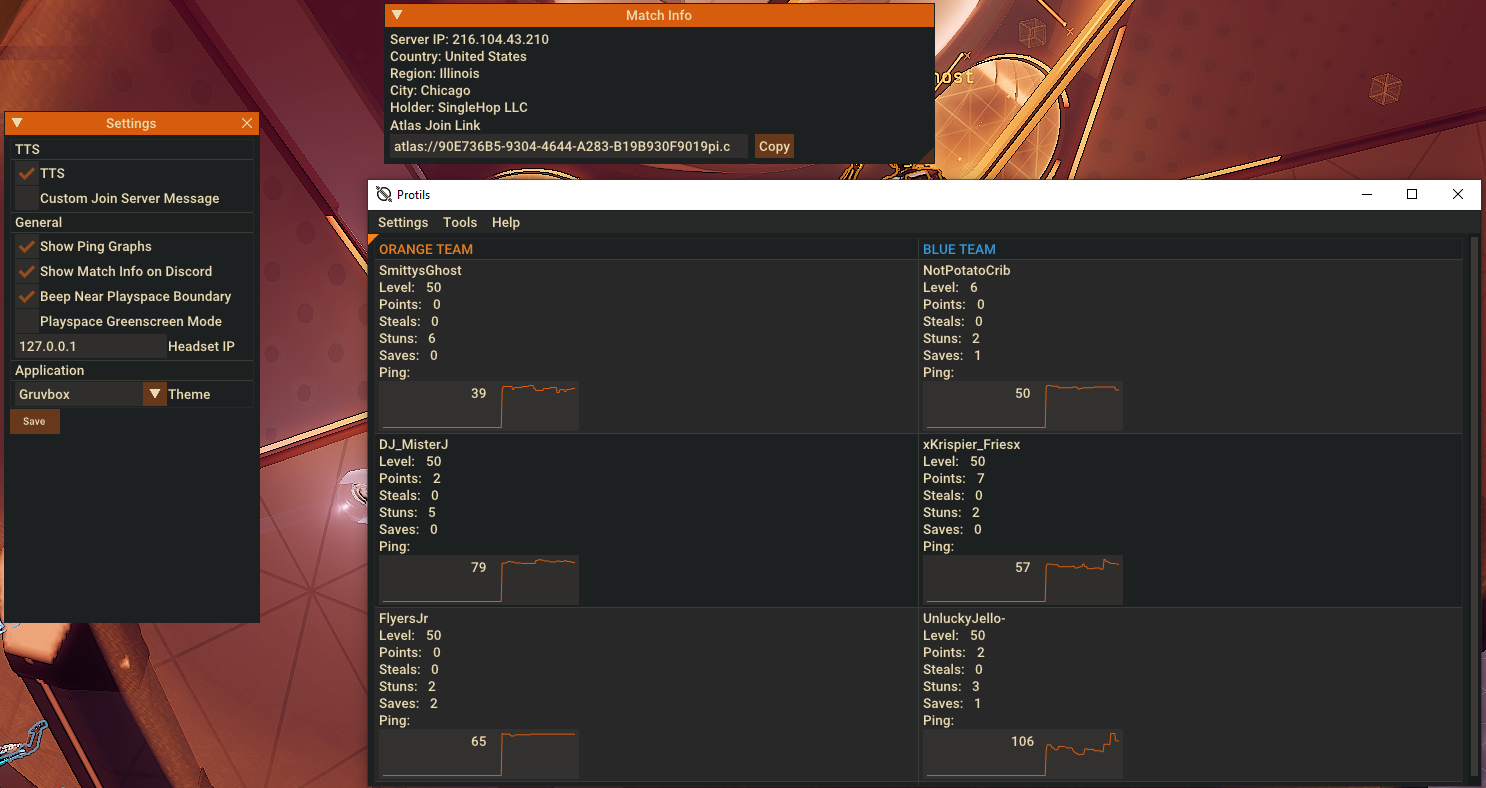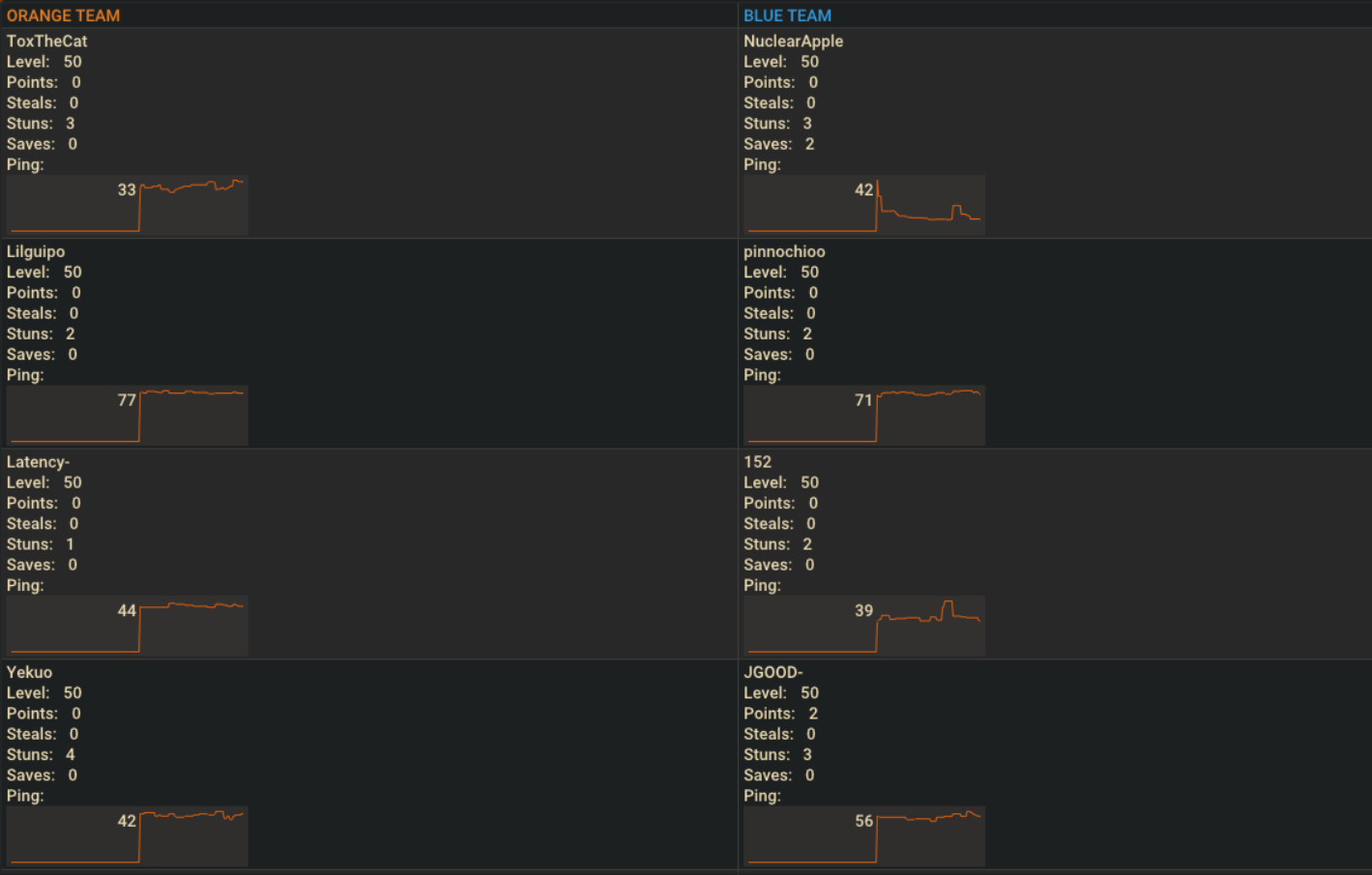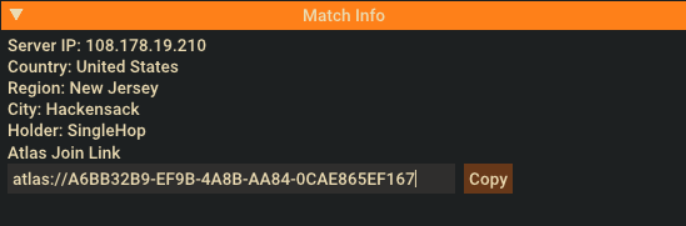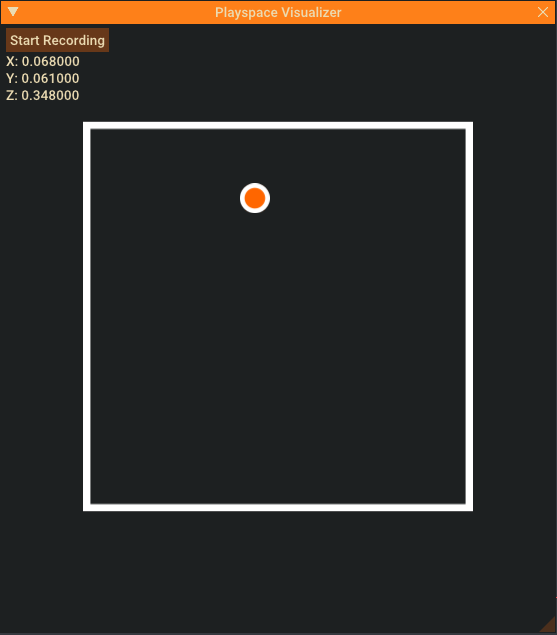Protil
About[edit | edit source]
Protil /prah-til/ is an Echo Arena API data visualizer for Windows that can be used for both PCVR and Quest, developed by shersal and SupaStav as a fast, portable, C/C++, mode of processing API data. The install link can be found here, the source code repo can be found here, and the link to the discord can be found here for support and important data.
Install[edit | edit source]
Protil only supports Windows at the moment.
- You can download the installer here
- Extract the downloaded zip, and enter the extracted folder and run autoupdate.exe
- Once the installer is complete, it should have generated a folder called EchoUtil. Enter the folder and start EchoUtil.exe
Echo Util is an arbitrary name used as a placeholder for Protil. When Echo Util is referred to it can be taken as referring to Protil.
Make sure you enable API access in Echo VR to use this program. You can find instructions on how to do so below.
Setup[edit | edit source]
General[edit | edit source]
- Enabling API access
- Launch Echo VR.
- Enter Settings.
- Find API Access and turn on.
- Running
- Run EchoUtils.exe (You will be prompted to allow EchoUtils.exe to run on your pc.)
- Change the settings to your preference and load into a match!
Using Protil with an Oculus Quest[edit | edit source]
Using Protil with Quest has not been thoroughly tested and may be unstable
- Obtaining your headset’s IP Address
- With your headset on, navigate to settings, and go to your Wifi settings
- Click on the name of the network you are currently connected to
- In the panel that opened, find your IP Address. It is a series of 4 numbers separated by periods, and usually starts with 192.168
- Setting the IP Address in Protils
- Open Protil and click on the Settings button on the top of your screen
- Find the Headset IP option, and set it to the IP of your Quest
Features[edit | edit source]
Tools[edit | edit source]
- Player List
- Lists Players and Stats.
- Get server location via TTS
- Reads out server location.
- Ping Graphs
- To help view ping stability.
- Rejoining last game
- Allows user to rejoin the game they were previously in.
- Playspace view
- Provides a visual view of the user in their playspace.
- Beep on playspace violation
- Beeps to help keep users in their playspace.
- Playspace recording & playback
- Records playspace data to a file which can be played back.
- Discord Rich Presence
- Shows Echo VR and info about your current match on your Discord profile
Application[edit | edit source]
- Multiple view ports capability
- Allows the user to customize the layout of their program.
Troubleshooting[edit | edit source]
- The Protil window is blank while in Echo Vr
Make sure you are currently in a public or private game, not a lobby.
Go to settings and double check your headset IP is valid. This should be 127.0.0.1 for Rift users,
and your headset's IP for Quest users. There are instructions on getting your headset IP above.
- Discord Rich Presence is not showing up
Make sure Discord Rich Presence is enabled in the Protil settings.
Make sure you are showing your current game as your status message in Discord. This can be found in Settings > Game Activity.
IMPORTANT[edit | edit source]
- Protil is currently not permitted for use in the VR Master League or other leagues associated with the Echo Arena game! (A VRML mode is coming soon)
- Protil is not affiliated with the Protostar team dispite its developers positions in Protostar!